
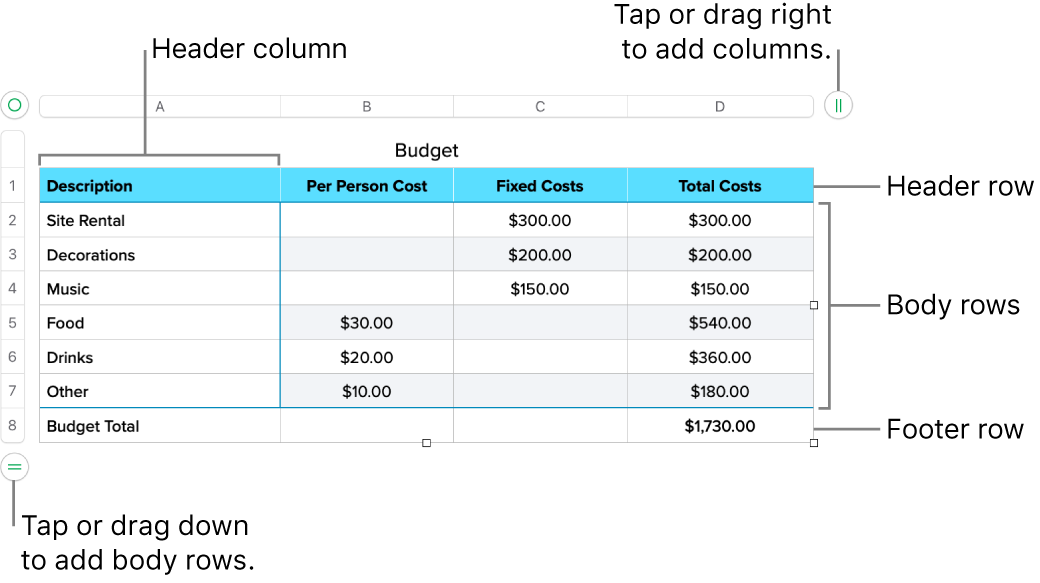
To take that example to the extreme, if you selected row 500 at “Rows to repeat at top” it would not begin repeating until the page after the page that row 500 naturally prints on.

If you select rows 4 and 5 as “Rows to repeat at top” page 1 will still print as it appears on screen but beginning with page 2, only rows 4 and 5 (not 1-3) will appear at the top of each printed page. Then you can select Page size, print first row on each page, etc. By default, Excel supports three Worksheets in a Workbook file, and each Worksheet can support up to1,048,576 rows and 16,384 columns of data. Let’s say you have a report heading in rows 1 through 3 and column headings in rows 4 and 5. You can use a simple formula OFFSET(Sheet1A1,(ROW()-2)5+COLUMN(),0) to let the data flow horizontally in 5 columns. The rows you selected don’t have to be at the top of your worksheet – i.e. Click the radio button for Blanks and click OK. Instead, follow these quick instructions for pain-free removal: From the Home tab, click Find & Select button in the Editing section.
#Excel how many rows and columns in a page how to#
This article will help you understand how to freeze rows and columns. Individually deleting each blank row or column is possible, but it’s extremely time consuming if you have more than a few. Also, you only select entire rows (or columns) to repeat. This function is proved useful when you want to freeze rows or columns containing headings so that they are visible throughout. The rows (or columns) to repeat have to be adjacent, for example you can’t select rows 1 and 3, but not 2.
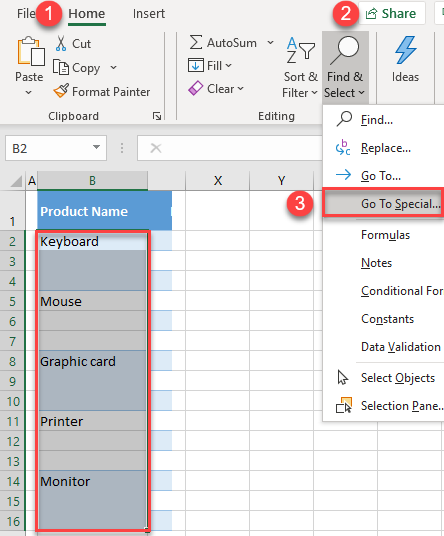
Last month I talked about how you can freeze rows or columns in an Excel workbook so that your headings stay visible on screen. In simple terms, moving the rows and columns in Excel is just the matter of copy and paste or pressing the short keys Ctrl + X and Ctrl + P, that you might already used too while working in Excel.


 0 kommentar(er)
0 kommentar(er)
